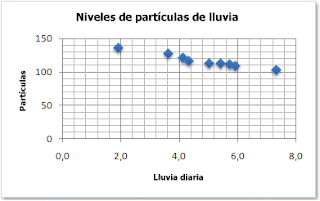Lea detenidamente la información y revise los enlaces propuestos. Esta información la vamos a socializar en el laboratorio de computación.
Actividades a desarrollar:
1. Transcriba la información al cuaderno de materia de forma ordenada y con las imágenes respectivas.
2. Realice la investigación sobre los pasos que debemos seguir para insertar un gráfico estadístico. No olvide incluir imágenes, bibliografía y/o netgrafía de acuerdo a las normas APA.
3. Desarrolle las prácticas propuestas por el profesor.
4. Diseñe un proyecto donde ponga en práctica todo lo reforzado en el tema de ofimática. Las indicaciones sobre el proyecto se lo efectuará en la clase de laboratorio.
______________________________________________________________
GRÁFICOS ESTADÍSTICOS
En estadística, se denomina "Gráficos" a aquellas imágenes que, combinando la utilización de sombreado, colores, puntos, líneas, símbolos, números, textos y un sistema de referencia (coordenadas), permiten presentar información cuantitativa.
La utilidad de los gráficos es doble, ya que pueden servir no sólo como sustituto a las tablas, sino que también constituyen por si mismos, una poderosa herramienta para el análisis de los datos.
Tipos de gráficos disponibles
MS Office Excel, admite muchos tipos de gráficos que ayudan a mostrar datos de forma comprensible para su audiencia. Cuando crea un gráfico o cambia el tipo de uno existente, puede seleccionar uno de los tipos de gráficos siguientes:
* Gráfico tipo Columna,
* Gráfico tipo Línea,
* Gráfico tipo Circular,
* Gráfico tipo Barra,
* Gráfico tipo Área,
* Gráfico tipo XY (Dispersión),
* Gráfico tipo Cotizaciones,
* Gráfico tipo Superficie,
* Gráfico tipo Anillo,
* Gráfico tipo Burbuja,
* Gráfico tipo Radial.
Pasos para insertar un gráfico estadístico
[Investigación]
______________________________________________________________
Recursos adicionales
[Web] Tipos de gráficos disponibles
[Vídeo]
Como insertar un gráfico estadístico en Excel